Adobe Illustrator est un logiciel de création graphique vectorielle qui peut sembler complexe pour certains utilisateurs, cet article
Sommaire
Modifier la couleur de la sélection avec la pipette
La pipette est un outil vous permettant de sonder la couleur d’un élément, il vous permet aussi de modifier la couleur d’un élément si celui-ci est sélectionné lorsque vous utilisez la pipette.
Modifier la couleur de l’illustration
Toujours dans le même thème, si vous souhaitez vérifier que les couleurs d’une nuance correspondent ou modifier une couleur en un clic malgré que votre groupement d’objets disposent de plusieurs calques, vous pouvez utiliser cette option disponible via l’onglet Edition
Opération·s mathématique·s
Les formules mathématiques basiques fonctionnent dans le champ Valeur, les symboles suivants :
| Symboles | Nom | Exemple |
|---|---|---|
| * | Multiplication | |
| / | Division | |
| – | Soustration | |
| + | Addition |
sont donc utilisables avec une sélection ou un plan de travail
Transformation répartie
Pendant une transformation d’une sélection multiple, le point de référence établit est celui ce la sélection globale – c’est-à-dire que le point d’origine sera celui du rectangle de sélection et non pas les objets sélectionnés, si vous agrandissez deux sélections, elles s’écarterons du centre de la sélection alors que nous souhaitons qu’ils conservent leur point de référence comme si on agrandissait chaque élément un à un -, si l’on souhaite conserver leur point de référence respectif, l’outil transformation répartie est fait pour cela.
De multiples choix s’offrent à vous tel que définir un point de référence spécifique pour toutes les sélections, vous pouvez aussi utiliser des formules mathématiques avec les valeurs. Malheureusement, cette transformation est relative, vous ne pourrez utiliser que des pourcentages.
Copier-coller en conservant l’emplacement
Si plusieurs plans de travail sont identiques et que certains éléments doivent se retrouver au même endroit, vous avez peut-être l’habitude de créer un rectangle qui englobe le plan de travail en récupérant les éléments au passage afin de coller ce-même rectangle sur l’autre plan de travail afin de mettre les éléments sélectionnés de bout en bout. Une option plus simple, assurez-vous que le plan de travail où vous copiez votre sélection soit bien prise – des bords noirs devraient apparaître en lieu et en place des bords gris – – modifier des éléments d’un plan de travail sans que celui-ci ne soit sélectionné est possible lorsque vous commencez votre sélection en dehors dudit plan de travail -. Sélectionnez maintenant le plan de travail où vous désirez coller votre sélection et à la place de tapoter le raccourci CTRL + V / CMD + V, faites CTRL + F / CMD + F.
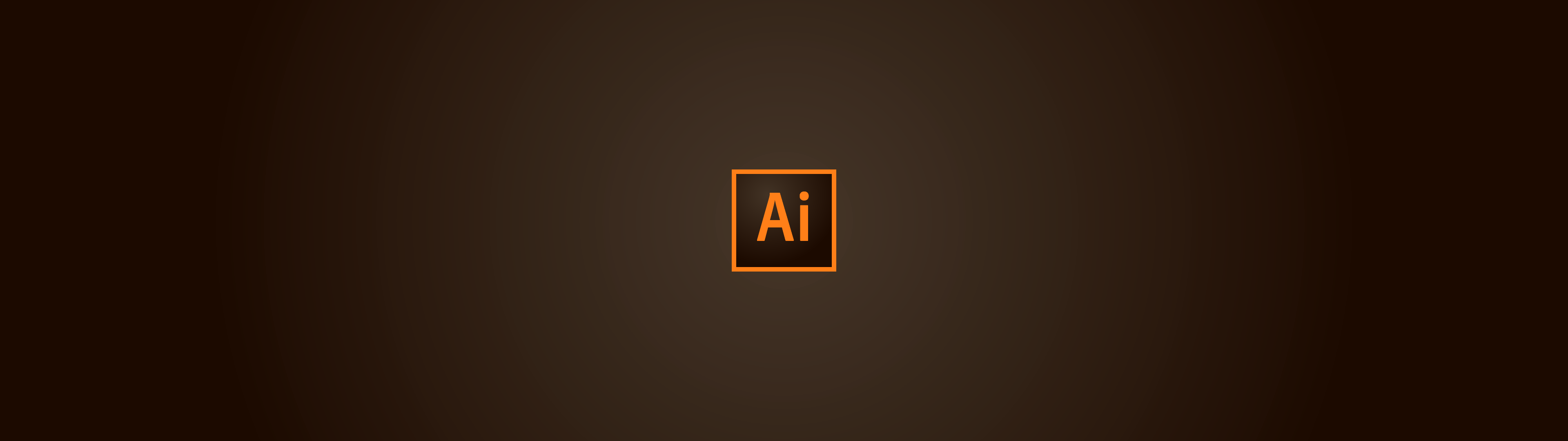
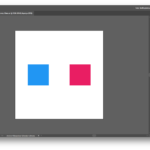
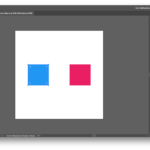
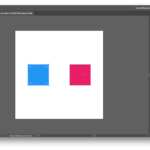
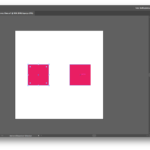
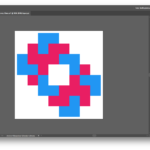
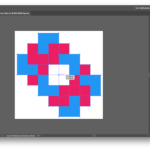
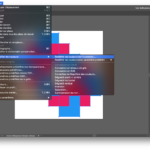
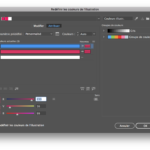
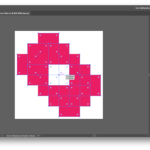
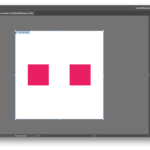
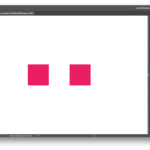
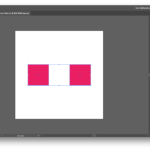
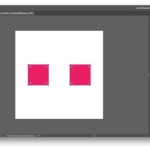
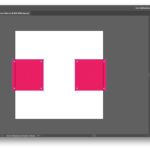
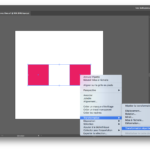
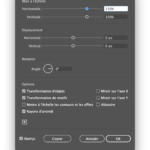
Aucun commentaire
Soyez le premier à commenter :)